Top 4 Download periodically updates drivers information of netgear wnr2000 smart wizard full drivers versions from the publishers, but some information may be slightly out-of-date. Using warez version or not proper netgear wnr2000 smart wizard driver install is risk. Mywifiext Net Setup,netgear.support for New Extender Setup on Mywifiext.net wizard of NETGEAR AC1900 Extender, NETGEAR EX6200 Extender AC1200 setup etc. The NETGEAR N300 WiFi USB Mini Adapter wirelessly connects your notebook or desktop computer to a Wireless-N network for applications such as online gaming and a secure and reliable. / How to Setup a Netgear N300 WiFi Extender. How to Setup a Netgear N300 WiFi Extender. Note: This post may contain affiliate links. So, to locate your new netgear wifi extender walk away from your wifi router toward the wifi deadspot in your house.
Sometimes, mywifiext.net fails to connect due to technical issues. Its server IP address can’t be found because of:
- Network problems
- Internet connection issues
- Problems with the web browser
- Poor connectivity issues
- Technical glitches
- Computer or laptop issues
Resolve such issues by following the methods provided on this page or dial the Toll-Free number 1-844-697-8376.
In order to install New Extender Setup, un-box newly bought WiFi range extender and power it on. After that, log in to mywifiext.net.
Users can also log in to mywifiext.com or www.mywifiext.local web address to install the extender. In addition to this, this web address is even helpful to change any settings in already installed NETGEAR Range Extender. In short, it is a kind of all-in-one website offered by NETGEAR to handle numerous functions of a WiFi Range Extender.
The main functionality of mywifiext.net web address is that it makes the process of New NETGEAR Extender Setup an easy task. Apart from this, it provides a number of other benefits. A few of them are given below:
- Keep an eye on connected devices to network
- Change network password through the default web interface
- Update router firmware to increase network speed
- It can be used to supervise downloading as well as uploading speed
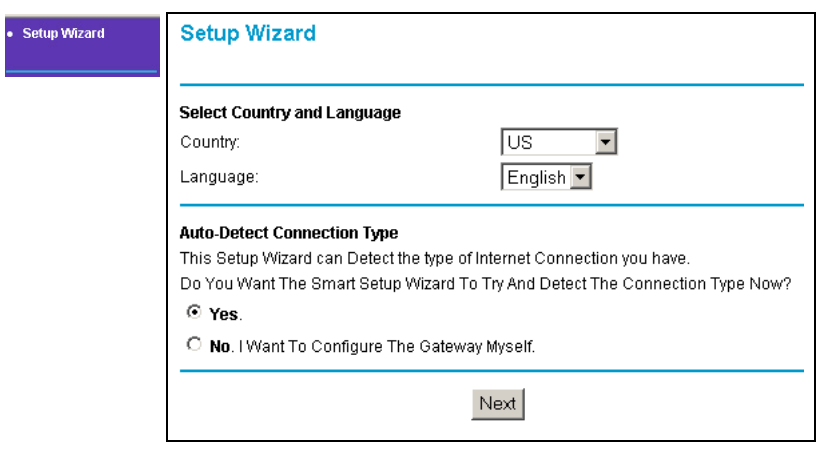
- Mac cloning can also be done
- Complete port triggering and port forwarding
- Reset wireless password
- Customize router settings according to your need
And much more! It is always recommended to have in-depth knowledge of mywifiext which will help you a lot in managing your WiFi devices. To get any kind of technical assistance, contact at 1-844-697-8376.
What is a WiFi Range Extender?
In this technological era, every task of life is done with just a single mouse click. So, it can be said that today’s life is primarily centered on internet. That is why flawless and steady internet connectivity is the first and foremost requirement of almost every household. And this can only be provided by WiFi Range Extenders.
Speaking in layman’s language, extender means a device which extends something. So, WiFi Range Extenders refer to networking devices which extend WiFi range of current network. If the existing WiFi coverage of a switch or router is unreachable at any place of house or office and causing dead zones, the best solution is to install an extender in house or office network.
Dead zones refer to areas which have no internet connectivity in home or workplace. The main function of a WiFi Range Extender is to boost existing WiFi signals and broadcast them to hard-to-reach places. It first amplifies signals coming from the existing device e.g. router or switch and then transmits them to the network.
When it comes to reliability, NETGEAR is the most popular brand. NETGEAR WiFi Range Extenders are the most used devices to improve existing range and coverage. A wide array of NETGEAR Extenders consist of NETGEAR WN3500RP N600, EX7300 AC2200, EX2700RP N300, WN2500RP N600, EX6200 AC1200, WN2000RPT N300, EX6400 AC2200, EX2700 N300, EX6120 AC 1200, WN3000RP N300, EX6150 AC1200, EX3800 AC750, EX6100 AC750, EX7000 AC2200, EX3700 AC750 and a lot more.
Additionally, NETGEAR extenders are very easy to install via mywifiext.com. In order to set up a WiFi booster, you just need your existing wireless router and an updated web browser such as Google Chrome 25.0 and Internet Explorer 8.0 or higher.
Key Features of NETGEAR Extenders
NETGEAR extenders are destined to use in multiple scenarios as well as different types of networks. Generally, a WiFi range extender comes handy to extend the range and coverage of the main wireless router network. It is especially useful for larger homes or spaces in which the network connectivity is extremely poor due to reduced coverage areas or blind zones.Aside from this, a NETGEAR wireless extender provides you with the below-mentioned amazing features:
- Amplifies both 2.4 GHz and 5 GHz WiFi signals
- Includes internal antenna array and high power amplifiers
- Covers up to 10,000 square feet area with extended network range
- Compatible with any wireless router, including a/b/g/n/ac WiFi router or gateway of 2.4 and 5 GHz 802.11
- Comes with MU-MIMO technology for streaming to more than one device at the same time
- Provides up to 2.2 Gbps dual-band WiFi
- Utilizes FastLane technology for superior performance
What’s more, with NETGEAR extenders, you can effectively increase the number of access points from your lawns to the lobbies and even in your workplace.
Things to know before WiFi Range Extender Setup
Prior to going for NETGEAR WiFi Range Extender Setup, get familiar with some important things such as:
- During the installation process, NETGEAR Extender should get proper power supply.
- There should be no internet connection breakage while installation and configuration.
- http://www.mywifiext.net is the default login address for NETGEAR WiFi Range Extender.
- Position your router and extender at a neat and clean place.
- Do not use a damaged Ethernet or power cable.
- Use the latest version of NETGEAR Extender Firmware.
NETGEAR Extender Setup | www.mywifiext.net
With the help of http://mywifiext.net setup page, NETGEAR WiFi Range Extender Setup Wizard can be accessed without any problem. In case of any issue while logging into the web address, check for the following points:
- Check the router’s firmware. If it is outdated, update it immediately.
- Verify whether the wall socket in which range extender is plugged in is not damaged (short-circuited).
- Make sure you are getting high-speed internet connection. If not, contact ISP (Internet Service Provider).
- Be certain that the correct URL is being used.
- Confirm that the IP address of router is correct.
To troubleshoot issues while logging in to the web address, mywifiext.net create account, or setting up your device, call us at Toll-Free 1-844-697-8376.
Once the default login page opens, click on New Extender Setup button. The next page will provide on-screen steps to set up a brand new WiFi range extender.
Different Ways for New Extender Setup
Users can install their NETGEAR WiFi Range Extender by using two ways:
- Manual Method
- WPS Method
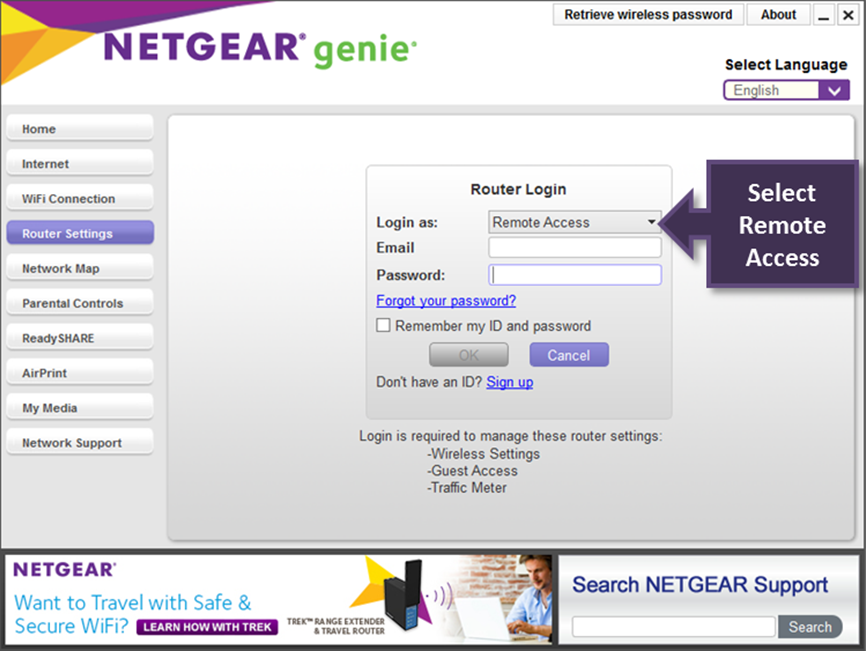
Both of these methods depend upon the connection mode between the router and NETGEAR range extender. No matter which method you use, go to mywifiext.netweb page to configure wireless range extender. As soon as the web address opens, it will ask for username and password. After login, the range extender can be easily configured. Before doing so, create a mywifiext account and register your extender to enjoy the warranty benefits. For any assistance related to the registration process, call 1-844-697-8376.
Issues with NETGEAR WiFi Range Extender Setup
When users setup NETGEAR extender, they experience a lot of issues. A few of them are mentioned below together with their suitable workarounds:
WiFi Extender is not connected to the network
In order to make your extender work properly, it should be connected to the network of your router. At times, users put their device at a place which is far away from the network range of router. That’s why they face an error which reads ‘WiFi extender is not connected to the existing network’. This issue can troubleshoot by putting your device in the same room as that of your router.
Unable to Open Mywifiext.net
It is the most common issue faced by almost every user during new extender setup. To get rid of this issue, use the latest version of internet browser with zero temporary files, cookies, cache and history data. You can also use 192.168.1.250 IP address for NETGEAR extender login.
Wrong username and password While Logging in to Mywifiext.net
When you are on mywifiext.net login page, it prompts you to enter user ID and password. For the initial setup, make sure to use the NETGEAR extender default password. In simple words, the default credentials will give you access to mywifiext setup page for the very first time. However, if you are accessing the web address to change the settings of your existing extender, make use of the current details you have set up or modified.
Other issues with wireless extender mywifiext
Problems During New Extender Setup
New extender setup is very easy only if you follow each step with great care. But in case even a single step gets missing, the whole setup process will mess. So, follow each and every step of NETGEAR extender setup wizard with a little caution.
Issues While Updating NETGEAR Extender Firmware
To ensure the proper functioning of your device, it should run on the latest NETGEAR extender firmware version. In case you are unable to update the firmware, check whether your extender is getting proper power supply or not. Also, make sure that you are accessing a high-speed internet connection on your device for the updating process.
NETGEAR Genie Dashboard Doesn’t Show
This often happens because of an incompatible NETGEAR Genie version. Maybe you are using an outdated version of the genie app. So upgrade the app via Google Play Store or App Store as per your device. Once done, log in to NETGEAR genie setup smart wizard and set up your extender without a hitch.
Problems in Accessing 192.168.1.250 Address
When users enter http://192.168.1.250 in the address bar for NETGEAR extender login, they get an error saying ‘192.168.1.250 takes too long to respond’. In this case, check the internet connection first. Disconnect from the network and then connect to it once again but after a few minutes. Now, try accessing 192.168.1.250 for mywifiext.net login.
Not Connecting to Mywifiext.local
Mywifiext.net local is mainly used to setup NETGEAR extender with Mac OS X and iOS devices. If you are having a hard time while connecting to the said web address, look for the typing errors first. Wrongly entered web address will take you to another site instead of NETGEAR extender setup portal. If you are still facing the same issue, contact our professionals at 1-844-697-8376.
Other Issues are:
- Lost configuration CD
- Can’t update the router firmware
- Forget the password for mywifiext.net
- LED lights on the extender do not stable
- Mywifiext.com doesn’t open
- Unable to hook up NETGEAR Extender
- Connectivity problems
- Can’t log in to NETGEAR Router
- Security issues with NETGEAR WiFi Range Extender
- NETGEAR router range distribution is not proper
- Unstable WiFi range and weak signals
- Not able to access NETGEAR Genie Smart Setup Wizard
Get immediate help for such kind of issues at 1-844-697-8376.
Modes to set up a new extender
There are two modes in which NETGEAR range extender can be installed:
- Extender Mode
- Access Point Mode
In the Extender Mode, WiFi Range Extender works as a normal extender. On the other hand, it works as a WiFi hotspot in the Access Point Mode. Both of these methods can be completed through NETGEAR Genie.
Set up NETGEAR Extender in Extender Mode
Follow the steps below to install WiFi range extender in Extender Mode:
- Set the extender switch to extender.
- Plug in the device to an electrical outlet.
- Launch an Internet browser of your choice and go to www.mywifiext.net.
- Complete New extender setup Wizard
- Select SSID and click on Continue button.
- Enter network key and click on Continue to proceed further.
- Select Extender Network Name and click on continue.
- Connect to extender network and click on the finish button.
After this, enjoy the extended range of home or office WiFi network. In case of any difficulty while setting up range extender, contact 1-844-697-8376.
Set up NETGEAR Extender in Access Point Mode
Access Point Mode makes extender work as a WiFi access point that builds a wireless hotspot. Here are the instructions to install range extender in access point mode:
- Set the extender switch to access point.
- Connect an Ethernet cable from your router to the extender’s Ethernet port.
- Plug the device into an electrical outlet near your router.
- Connect your WiFi devices to the Extender signal.
- Launch a web browser and navigate to www.mywifiext.net
- The device will automatically identify the internet connection and apply settings.
- Enter the security settings for the extender and click on Continue.
- Connect to the extender wireless network and click on the Continue button.
- Finally, click on the Finish button and we are all set.
That’s how WiFi range extender can be installed in AP mode. For any assistance from our expert technicians, call on the Toll-Free number 1-844-697-8376.
by NETGEAR Inc.
The best way to fix your PC to run at peak performance is to update your drivers. If your system is slow, unresponsive or crashes often, the problem may be with your drivers. Sometimes, after upgrading to a newer operating system such as Windows 10, problems can occur because your current driver may only work with an older version of Windows. To download and update your drivers, follow the instructions below.
Find NETGEAR Device Drivers by Model Name or Number
Find NETGEAR Device Drivers by Category
How to Update Device Drivers Quickly & Easily
Tech Tip: Updating drivers manually requires some computer skills and patience. A faster and easier option is to use the Driver Update Utility for NETGEAR to scan your system for free. The utility tells you which specific drivers are out-of-date for all of your devices.
Step 1 - Download Your Driver
To get the latest driver, including Windows 10 drivers, you can choose from a list of most popular NETGEAR downloads. Click the download button next to the matching model name. After you complete your download, move on to Step 2.
If your driver is not listed and you know the model name or number of your NETGEAR device, you can use it to search our driver archive for your NETGEAR device model. Simply type the model name and/or number into the search box and click the Search button. You may see different versions in the results. Choose the best match for your PC and operating system.
If you don’t know the model name or number, you can start to narrow your search down by choosing which category of NETGEAR device you have (such as Printer, Scanner, Video, Network, etc.). Start by selecting the correct category from our list of NETGEAR Device Drivers by Category.
Need more help finding the right driver? You can request a driver and we will find it for you. We employ a team from around the world. They add hundreds of new drivers to our site every day.
Tech Tip: If you are having trouble deciding which is the right driver, try the Driver Update Utility for NETGEAR. It is a software utility that will find the right driver for you - automatically.
NETGEAR updates their drivers regularly. To get the latest Windows 10 driver, you may need to go to NETGEAR website to find the driver for to your specific Windows version and device model.
Step 2 - Install Your Driver
After you download your new driver, then you have to install it. To install a driver in Windows, you will need to use a built-in utility called Device Manager. It allows you to see all of the devices recognized by your system, and the drivers associated with them.
Netgear Smart Wizard Setup
How to Open Device Manager
In Windows 8.1 & Windows 10, right-click the Start menu and select Device Manager
In Windows 8, swipe up from the bottom, or right-click anywhere on the desktop and choose 'All Apps' -> swipe or scroll right and choose 'Control Panel' (under Windows System section) -> Hardware and Sound -> Device Manager
In Windows 7, click Start -> Control Panel -> Hardware and Sound -> Device Manager
In Windows Vista, click Start -> Control Panel -> System and Maintenance -> Device Manager
In Windows XP, click Start -> Control Panel -> Performance and Maintenance -> System -> Hardware tab -> Device Manager button
How to Install drivers using Device Manager
Locate the device and model that is having the issue and double-click on it to open the Properties dialog box.
Select the Driver tab.
Click the Update Driver button and follow the instructions.
In most cases, you will need to reboot your computer in order for the driver update to take effect.
Tech Tip: Driver downloads and updates come in a variety of file formats with different file extensions. For example, you may have downloaded an EXE, INF, ZIP, or SYS file. Each file type has a slighty different installation procedure to follow.
If you are having trouble installing your driver, you should use the Driver Update Utility for NETGEAR. It is a software utility that automatically finds, downloads and installs the right driver for your system. You can even backup your drivers before making any changes, and revert back in case there were any problems.
Netgear N300 Setup Wizard Download
Try it now to safely update all of your drivers in just a few clicks. Once you download and run the utiliy, it will scan for out-of-date or missing drivers:
When the scan is complete, the driver update utility will display a results page showing which drivers are missing or out-of-date. You can update individual drivers, or all of the necessary drivers with one click.
Netgear N300 Setup Wizard Download Windows 7
For more help, visit our Driver Support Page for step-by-step videos on how to install drivers for every file type.