Transfer photos from Samsung Galaxy S5 to PC or Mac with the SD memory card. Transferring photos from the Samsung Galaxy S5 to the memory card is a pretty practical technique, but the latter requires 2 conditions. In order to apply this procedure, you must first have a SD memory card on your Samsung Galaxy S5. Aug 16, 2018 - This article provides you with the easiest solution to transfer photos from Samsung Galaxy S5/S6/S7/S8/S9 to iPad Pro/Air/mini/4/3/2.
Samsung Galaxy S5 has two cameras, one is the 2 million pixels front-facing camera and the other is a 16 million pixels of the main camera. Its main camera can also be done at a speed of 0.3 seconds autofocus, and supports the HDR (high dynamic lighting rendering) and Selective Focus (a shallow depth of field Focus). Well, Samsung Galaxy S5 is a great tool for taking pictures, but many people wish to transfer photos from Samsung Galaxy S5 to iPad because with a big screen and high resolution, iPad offers you an extremely better viewing way to appreciate these pictures.
If you have used your Samsung Galaxy S5 mobile phone to take hundreds and thousands of photos, it would be a wonderful idea to transfer them all to your iPad for viewing. In this article, we will share you with three simple solutions to realize the photos transferring process from Samsung Galaxy S5 to Apple iPad. (These methods also work for other Samsung devices, including Samsung Galaxy S9/S9 Edge/S8/S7/S6, etc.)
Way 1: Transfer photos from Samsung Galaxy S5 to iPad within 1 click (Recommended)
Way 2: Copy Samsung Galaxy S5 photos to iPad Pro/Air/mini/4 with iTunes (Free but with quality loss)
Way 3: Upload Photos from Samsung to iOS with iCloud for Windows (Complicated)
Download Pictures From Samsung Galaxy S2
Way 1: Transfer Photos from Samsung Galaxy S5 to iPad within 1 Click
As a one-click phone to phone data transferring program, Samsung to iPad Transfer is fully capable of transferring data, including photos, contacts, text messages, videos, music, call logs and more from Samsung Galaxy S9/S8/S7/S6/S5/Note 8/7/6/5/4 to iPad Pro/Air/mini/4/3/2, or from iPad to Samsung Galaxy phone simultaneously. This Phone Transfer is simple and safe to use, you will never need to worry about losing data quality during and after the transfer. The part below will show you how to use the Phone Transfer to transfer all photos from Samsung Galaxy S5 to iPad. (Click here to learn how to transfer different types of data between Samsung Galaxy and iPad.)
Now, download the transferring program to export photos from Galaxy S5 to iPad. The following guide will set the Windows version as an example. Oh, and I almost forgot to mention — all Android, iOS and Symbian mobile phones and tablets can be supported by this software.
Step 1: Run the Samsung to iPad Transfer on your computer
At the very beginning, run the transferring tool on your computer after you finish downloading and installing it. In the primary window, you should go to the 'Phone to Phone Transfer' mode and click 'Next' button.
Be sure to install iTunes on your computer to guarantee the Phone Transfer works smoothly.
Step 2: Connect your Galaxy S5 and iPad to computer
Connect your Samsung Galaxy S5 and iPad to the same PCs at the same time with two USB cables. The Phone Transfer will detect them automatically and show them into the places of 'Source' and 'Destination'. Data will be transferred from Source phone to Destination phone. Click 'Flip' button if you would like to transfer photos back to Samsung Galaxy S5 from iPad.
Step 3: Copy photos to iPad from Samsung Galaxy S5
Tick the checkbox in front of 'Photos' if you only need to transfer the photos from Galaxy S5 to iPad and uncheck other file types at the same time. Then, click on 'Start Transfer' to begin the photos transfer.
Can't Miss:
Move Text Messages between Samsung and BlackBerry
Way 2: Copy Samsung Galaxy S5 photos to iPad Pro/Air/mini/4 with iTunes
You can also use iTunes to transfer and manage files to or from Apple iPhone, iPad and iPod. To move photos from Galaxy S5 to iPad by using iTunes, you need to do like this:
1. Connect your Samsung Galaxy S5 to the computer via USB cable, open the disk drive of the phone and choose to export the photos from the phone drive to a folder on your computer.
2. Disconnect the Galaxy S5 and run iTunes on the same computer. Connect your iPad to the computer with Apple provided USB cord, and the iTunes will automatically detect your iPad's content on the left sidebar.
3. Click your iPad from the left sidebar to display the management window on the right, click Photos > Sync Photos from > Choose… > Choose Folder to browse and select the photos you want to sync to the iPad.
4. Remember to choose Remove and Sync option to start the photos syncing process. After that, you just need to wait until the transfer process is completed.
Way 3: Upload Photos from Samsung to iOS with iCloud for Windows
iCloud for Windows is an additional service provided by Apple for iOS users that allows users to download or upload photos from iCloud. iCloud currently only works on Windows computers. Next, we will show you how to transfer photos from Samsung to iPad using iCloud for Windows. This process will be a bit complicated, please be patient.
Part 1: Transfer photos from Samsung S5 to your computer
Step 1. Connect the Samsung Galaxy S5 to your computer using the data cable.
Step 2. The message 'Allow access to device data' will pop up on your mobile phone. At this time, you only need to click the 'Allow' button on your phone.
Step 3. Swipe down the phone screen and select 'Transferring media files via USB' from the drop down notification bar. Then click from the pop-up window to enable 'Transferring media files'.
Step 4. Now, Auto Play dialog will appear on your computer. Then you need to select the 'Open device to view files' option.
Step 5. Find the 'Pictures' or 'Photos' folder and copy and paste it to a location on your computer. If you don't want to copy the entire folder, you can also open the folder, select the photos you need and copy them to your computer.
Part 2: Upload photos from your computer to your iPad
Step 1. Download, install, and run iCloud for Windows on your computer.
Step 2. In the 'iCloud for Windows' tool that is running, you will see an 'Options' option next to 'Photos' and click on it.
Step 3. Select the following options in turn: iCloud Photo Library > Done > Apply.
Step 4. Enable 'iCloud Photo Library' on iPhone / iCloud.
Step 5. Click iCloud for Windows and select Upload Photos.
Step 6. Finally, you can manually select the photos you need and upload them to your iPad.
Conclusion:
As you can see, using iCloud for Windows to do the transfer seems difficult and complicated, which is not suitable for a computer novice. Although iTunes is specially designed to manage your iPad files, but the process of transferring files between Galaxy S5 and iPad by using iTunes is complex and even cause data loss problem. In that case, we strongly recommend you choose the first method - Phone Transfer, which is able to realize the photos transferring process between Samsung Galaxy S5 and iPad in 1 click and with zero quality loss.
Related Articles:
How to Auto Backup Photos and Videos on Samsung Galaxy S5
Photos is a sign to capture the particular moment. So, sometimes plays a very important picture for our lives because beautiful memories, or to capture a particular event. When we take photos from the android phone, the photo will be automatically saved in the memory card or phone memory. And sometimes we forget to do a backup. So, we may lose precious photos. To prevent loss of picture or deletion of photos from your android phone, then you have to back up photos and videos as well. But , if you backup your photos or videos one by one of course this is very annoying. But keep calm, I will give tips and trick how to auto backup your phone photos and videos so you do not lose any photos.
Please follow these steps to back up photos and videos on Samsung Galaxy S5 Android phone with easy steps.
And this time we will use the services from android. These service work for any android phone include Samsung Galaxy S5. And of course consists of several services. You are free to choose one or even more than one to do a double backup. So, the tutorials on how to backup photos on android provided below.
Auto Backup Photos and Videos on Samsung Galaxy S5
1. Google+ Auto backup
How To Download Pictures From Samsung Galaxy S5 To My Computer
If we install Google+ apps on your android or iOS, then it is readily available inside Google+ auto backup service, which serves to make backups of your photos automatically and periodically. To perform a backup of photos and videos automatically on your Galaxy S5 android phone using the Google plus app, the steps you have to do is very simple.
First, open the Google+ app, and go to settings -> and navigate to the ‘auto backup’.
The memory that is provided by Google+ is up to 15GB free. If you want more than that, it can buy additional memory.
Downloading Pictures From Samsung S 5 Device
2. Use DropBox camera uploads
How To Download Pictures From Samsung Galaxy S5 To Mac
Dropbox provides memory for storage of all file uploads, even all the files. So you can upload pictures and videos via dropbox with ease. And this provides 2GB of free storage.
To upload via dropbox app, Please open that apps and go to settings and then “Turn on the camera uploads” to ensure the file upload photos and videos, you can upload using a wifi network or using your data plan.
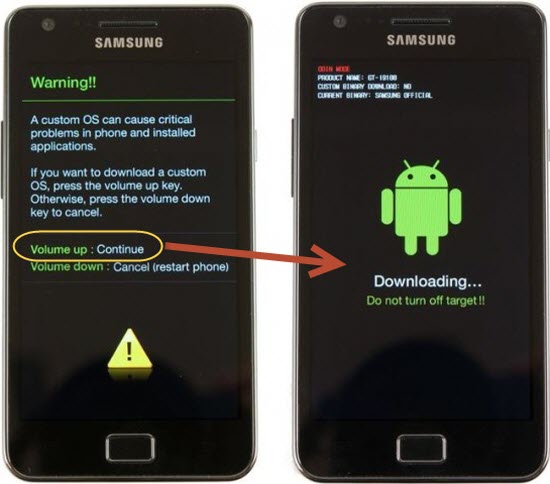
3. Microsoft One drive
Another way to automatically back up photos on your Samsung Galaxy S5 mobile phone is using a microsoft one drive app. This is a Microsoft application that is also called SkyDrive app. When you upload using the microsoft one drive, then you can also open the file via your laptop / PC. Other features , it can Automatically upload photos and videos to OneDrive using the backup camera.
4. iCloud Photo Stream
Download Pictures From Samsung Galaxy S7 Edge
With this app, you can backup photos on icloud. Upload many more photos to cloud with no limits in apple device. But, it provide 30 days trial, so after 30 days over, then your photo will be deleted. Basically, iCloud Photo Stream is a Photo Stream app, not photo storage. I do not recommend. So here i don’t provide tutorial on how to backup photos from iPhone to iCloud.
In addition tobackup photos, wealsosometimeshave toprotectandroidphone from scratchesordust, sowehave toput upa caseandcoverforandroidmobile. Ifyou are a Samsung galaxy S5 user, Irecommendyoureadthis: Best topSamsung GalaxyS5casesandcovers.
Okay, that’s some service that provides auto-backup of photos and videos on your android especially for Samsung Galaxy S5 phone. And of course there are many more services available and you can choose. For example, just like flickr apps , amazon cloud drive photos, iCloud Photo Stream and also picturelife app.
Of course the 3 Top service above is very simple and you can choose to start backing up the images and videos are also important in your android smartphone. So , there is no reason to lose the picture, isn’t it? hehhee.
Please let me know which app you think is good and fast in doing automatic backup of photos & Videos : D