MP3 players store thousands of digital music files on sleek, portable multimedia devices. Depending on its make and model, music aficionados can download single songs, entire albums or videos onto the player. Most music stores convert digital music to MP3 since it is the most popular and accessible file format for online streaming. Although paid subscription services clear copyright laws with record labels before posting music to the internet, many budget conscious consumers look for alternative free sites for downloading MP3s. Shareware sites like Beemp3.com allow users to post and download music with no account restrictions.
The next step is to download music onto MP3 player. This means to copy or sync the songs you want, to your MP3 player. You have to connect the device to the computer using a USB (Universal Serial Bus) cable. Simply connect your MP3 player to your computer, open Windows Media Player, import your music to Windows Media Player’s library, click on the Sync tab, and drag your music files into the Sync list. Now just click on the Start Sync button. Transferring Manually in Windows. Connect the Mp3 player to the computer. Find the folder on your computer that contains your music. Open another File Explorer window to view your Mp3 Player. Find the Music folder on your Mp3 player. Drag the songs to the Mp3 player. Close the File Explorer windows.
Search for music by clicking on any of the top download links on the Beemp3.com. To find music not listed as a top download, type the title of a song, album or artist in the orange search box.
Click a song title from the search results to open its download page. Check the duration to ensure that the song is a complete and not a partial file.
Locate the “Download Mp3 For Free” column to the right of the page. Enter the code in the captcha box to access the download.
Click the orange box labeled “Download mp3.” Test the sound quality of the file by scrolling down page and clicking the embedded music player.
Download the MP3 to a local computer by clicking the blue song title link. The song will automatically play within the computer’s default media player.
To save the file to a local computer for continued access, right click the blue link. Choose “Save target as” from the submenu.
Choose a folder on the local computer to contain the file and click “Save.” The MP3 will download into the designated folder.
Tip

Run anti-virus software to protect your computer while downloading MP3 files from shareware sites.
Warning
Downloading songs from unapproved subscription services is a potential copyright infringement. According to Beemp3.com’s disclaimer, the company does not host music on their servers and failure to delete downloaded songs could violate copyright laws.
Part 1. Transfer iPod Music to Another MP3 Player with dr.fone - Transfer (iOS)
What you will need:
- Two USB Cables to plug in your iPod and your MP3 player to your PC
- The iPod from which you wish to transfer music
- The MP3 Player to which you wish to transfer music

- Your PC
- Wondershare dr.fone - Transfer (iOS)
Simple steps to transfer your music from iPod to another MP3 player easily with dr.fone - Transfer (iOS)
It's easy with Wondershare, a few steps will ensure that the process is completed. It is one of the most efficient tools available for transfer of files from iPod to MP3 player, and from one iDevice to any other iDevice. It can also help you transfer to and from Windows. So first, you need to download and install Wondershare dr.fone - Transfer (iOS). You can opt to try the free version, or download the pro version. The free version has a certain limitation on transfers, while the pro version doesn't limit transfers. Wondershare dr.fone - Transfer (iOS) helps to transfer music to any of your devices easily, with just a few clicks. It also helps you do a whole lot more, from transferring all types of media, from TV shows to movies to even audio books, photos, contacts, messages and so on. You can create your own playlist and the software has been designed keeping Apple devices solely in mind.
dr.fone - Transfer (iOS)
Transfer MP3 From iPhone/iPad/iPod to PC without iTunes
- Transfer, manage, export/import your music, photos, videos, contacts, SMS, Apps etc.
- Backup your music, photos, videos, contacts, SMS, Apps etc. to computer and restore them easily.
- Transfer music, photos, videos, contacts, messages, etc from one smartphone to another.
- Transfer media files between iOS devices and iTunes.
- Support all iPhone, iPad, and iPod touch models with any iOS versions.
Video Tutorial: How to Transfer iPod Music to Another MP3 Player
Step 1 Download and install dr.fone - Transfer (iOS)
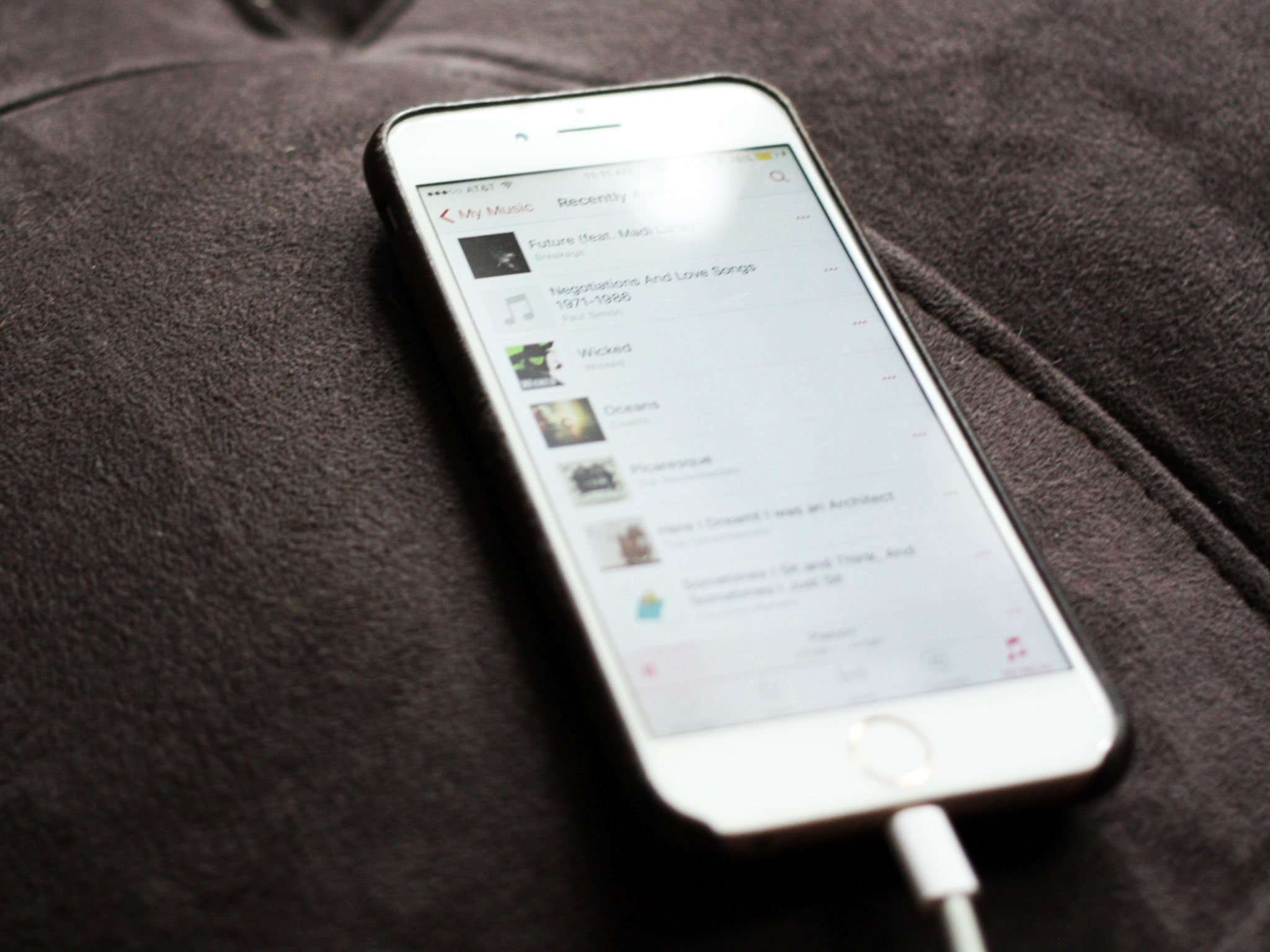
Install dr.fone - Transfer (iOS) after downloading it on your PC. Now open it.
Step 2 Connect iPod and MP3 player to PC respectively
Plug in the iPod to the PC. Also, plug in the MP3 player to the PC using a different port.
Step 3 First method - Transfer entire music collection at a time
Now on the main interface of dr.fone - Transfer (iOS), click on the 'Music' option. Select all music and then click 'Export' > 'Export to PC'. Then choose your MP3 player as the destination target and click 'OK.' This will complete the export.
Step 3 Second method - Transfer part of music selectively
Select the 'Music' option from the dr.fone - Transfer (iOS) interface. It expands to show the content categories. Select the music which you want to transfer to MP3, and then right click to select 'Export to PC'. Then select the MP3 player.
How To Download Music On Mp3 Player
It is a simple process to transfer any kind of files using Wondershare dr.fone - Transfer (iOS). The software allows you to simultaneously transfer music from an iPod to an MP3 player by connecting them at once. This software can also be used to transfer music or other files including photos, videos, movies, TV shows, podcasts etc. from iPod to other devices like iPhone, iPad, PC, Mac etc. The vice versa holds true too.